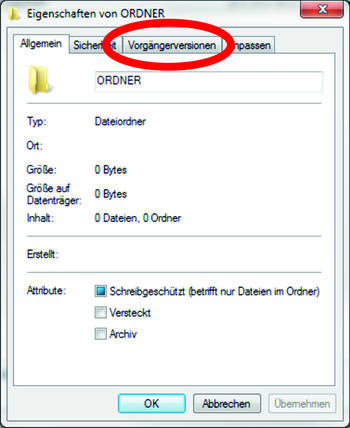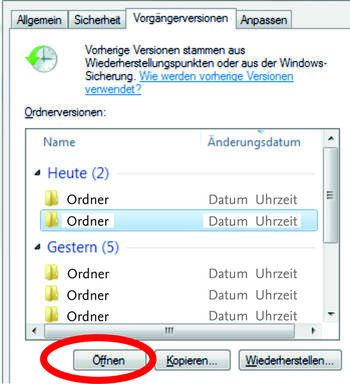FAQ - zur IT-Nutzung
Gruppenlaufwerk Windows
Homelaufwerk Windows
Mit Server verbinden
Mac mit Server Verbinden
Anmeldung
Mac Anmeldung
Wenn Sie außerhalb der Arbeitsplatzcomputer auf Ihr persönliches oder das Gruppenlaufwerk zugreifen möchten, können Sie das von einem internetfähigen Computer mit aktiver VPN-Verbindung.
Wenn die VPN Verbindung hergestellt wurde, geben Sie
für Windows-Computer:
folgende Angaben im Windows Explorer ein
- Für das Gruppenlaufwerk
\\campus.fu-berlin.de\daten\
und dann den Bereich auswählen: POLSOZ, SCRIPTS, SFB1171, ZI-JFK und ZI-LAI ZI-OEI - Für Ihre persönlichen Daten (Homelaufwerk):
\\campus.fu-berlin.de\user\home_[Anfangsbuchstabe des ZEDAT-Benutzernamens] \ [ZEDAT-Benutzername]
z.B. für den Benutzernamen "mustermann"
\\campus.fu-berlin.de\user\home_m\mustermann
für Mac-OS-Computer:
folgende Angaben im geöffneten Finder im
Menü "Gehe zu"
mit "Server verbinden" ein:
- Für das Gruppenlaufwerk am FB PolSoz:
smb://campus.fu-berlin.de/daten
und dann den Bereich auswählen: POLSOZ, SCRIPTS, SFB1171, ZI-JFK und ZI-LAI ZI-OEI - Für Ihre persönlichen Daten (Homelaufwerk):
smb://campus.fu-berlin.de/user/home_[Anfangsbuchstabe des ZEDAT-Benutzernamens] / [ZEDAT-Benutzername]
z.B. für den Benutzernamen "mustermann"
smb://campus.fu-berlin.de/user/home_m/mustermann
In beiden Fällen müssen Sie in der Anmeldemaske
fu-berlin\[ZEDAT Benutzername] und
Ihr Kennwort eingeben.
Wenn Sie außerhalb der Arbeitsplatzcomputer auf Ihr persönliches Exchange Mail-Konto zugreifen möchten, dann geben Sie bitte (an einem internetfähigen Gerät) folgende Adresse im Browser ein:
In der sich öffnenden Anmeldemaske geben Sie bitte:
fu-berlin\ [ZEDAT-Benutzername]
und Ihr ZEDAT Kennwort ein.
Nun haben Sie Zugriff (wie auf Ihrem Arbeitsplatzcomputer) auf Ihre persönlichen Mails, Kontakte und Termine. Die Abwesenheitsoptionen können Sie unter "Optionen - Automatische Antworten festlegen" editieren.
Wenn Sie Gruppenpostfächer per OWA abrufen wollen müssen Sie nach den o.a. Eingaben im
geöffneten Fenster oben rechts auf das Symbol mit dem Kopf klicken und
"Anderes Postfach öffnen"
wählen. Dann geben Sie die Mailadresse des Funktionspostfachs ein und klicken auf
"öffnen".
Exchange Postfächer (persönliche) auf einen iOS Gerät
Um die Mails, Kalendereinträge und Kontakte Ihres persönlichen Exchange Postfachs
(Gruppenpostfächer können damit nicht abgerufen werden)
mit einem iOS-Gerät (iPhone/iPad) abrufen zu können,
geben Sie bitte die folgenden Angaben ein, nachdem Sie auf dem Gerät unter
"Einstellungen - Mail, Kontakte, Kalender - Account hinzufügen - Exchange"
ausgewählt haben:
- E-Mail: FU-Alias@FU-Berlin.de
- Server: exchange.fu-berlin.de
- Domain: fu-berlin.de
- Benutzername: ZEDAT-Benutzername
- Passwort: Ihr ZEDAT-Benutzerpasswort
- Beschreibung: FU-Exchange
- Erweiterte Einstellungen: SSL Verwenden aktivieren
Wenn Sie dann auf Fertig tippen, werden Sie gefragt, was Sie alles mit Ihrem iOS Gerät (Mail, Kalender, Kontakte) abrufen möchten.
PDF-Anleitung zum Abrufen des Exchange Postfach per OWA (Seite 3)
Es besteht die Möglichkeit, die eigene, persönliche, dienstliche Rufnummer auf einem Smartphone (oder Computer), auch außerhalb des Arbeitsplatzes nutzen (also telefonieren) zu können. Sprich so, als wenn Sie im Büro das Telefon auf dem Schreibtisch nutzen würden.
Das funktioniert auch auf privaten Endgeräten.
Voraussetzungen dafür sind:
-
Internetzugang (über WLAN) auf dem entsprechenden Gerät
-
Aktivierung des Dienstes im eigenen ZEDAT – Telefonportal unter dem folgenden Link:
https://portal.zedat.fu-berlin.de/mailtel/voip/voipPortal/index.php
-
Installation der Software “Cisco Jabber“ von der o.a. Seite.
(Nicht erforderlich bei Dienstcomputern – dort ist die Software bereits installiert) -
Erstanmeldung beim ersten Starten der Software mit
BENUTZERNAME@zedat.fu-berlin.de
(Nicht erforderlich bei Dienstcomputern) -
Dann folgt der “normale“ Login. Dort nur
BENUTZERNAME (ohne @zedat.fu-berlin.de)
und das ZEDAT Kennwort eingeben. -
Auf Notebooks: Zuletzt in den Einstellungen der Software das Gerät für die Anrufe definieren:
-
Anmerkung: Bei Smartphones nutzen Sie das Gerät wie gewohnt beim Telefonieren.
Bei Computern/Notebooks empfiehlt sich die Nutzung eines Headset, da ansonsten
der Lautsprecher und das Mikrofon des Computers genutzt werden, was die Sprachqualität
verschlechtert.
Jetzt können Sie Ihr Smartphone oder Notebook (mit Headset) wie das Bürotelefon verwenden.
Bei der Nutzung von Smartphones sollten Sie bedenken/darauf achten, dass die Software (Jabber) in den Einstellungen nur für die Datennutzung im W-Lan aktiviert ist und nicht auf die mobile Datennutzung (Datennutzung im Rahmen Ihres Handyvertrages) freigeschaltet ist, da die Anrufe alle über VOIP (Datennutzung) abgewickelt werden und damit das Datenvolumen Ihres Vertrages aufgebraucht wird.
Es besteht für jeden Mitarbeitenden der FU-Berlin die Möglichkeit, eine Konferenz (Video/Audio/Gemischt) zu initiieren und Interne wie auch Externe zu dieser Konferenz auf verschiedenen technischen Wegen einzuladen.
Voraussetzung im Optimalfall ist ein Computer/Notebook mit Kamera und für die bessere aktustische Übermittlung einem Headset.
Um sich als Gastgeber anzumelden und Andere einzuladen gehen Sie bitte wei folgt vor:
- Geben Sie meeting.fu-berlin.de in Ihrem Browser ein

- Klicken Sie auf "Anmelden"

- Melden Sie sich mit Benutzername@fu-berlin.de und Ihrem Passwort an

- Wählen Sie den "Raum" für den Sie eine Einladung versenden wollen
auf der linken Seite
(z.B. Ihren Persönlichen Raum)
-
Klicken Sie rechts auf "an Konferenz teilnehmen"

-
Achten Sie darauf das Popup "Zugriff auf Kamera und Mikrofon erlauben" bestätigen

-
Wählen Sie die richtige Kamera aus. Je nach Gerät kann es vorkommen dass es mehrere Kameras (Front/Rear) gibt. Bei richtiger Auswahl sollte ein Bild von Ihrem Laptop/Smartphone/Tablet im linken Fenster übertragen werden

-
Wählen Sie das richtige Mikrofon aus. Je nach Gerät können mehrere Mikrofone angeschlossen sein. Bei richtiger Auswahl sollte der Pegel ausschlagen, wenn Sie etwas sagen.


-
Wählen Sie die richtigen Lautsprecher aus. Je nach Gerät können mehrere Lautsprecher angeschlossen sein. Um die Richtigkeit Ihrer Auswahl zu überprüfen können Sie auf das Lautsprechersymbol klicken. Es sollte ein Ton abgespielt werden


- Klicken Sie auf der rechten Seite auf "Einladen"
Und wählen z.B. "Einladung kopieren" aus,
welcher alle Informationen in die Zwischenablage kopiert, welche Sie dann z.B. in eine
Mail einfügen können.
Die Empfänger können nun auf verschiedenen Wegen "Ihrem Raum" beitreten, ob per
Video, Telefon, Jabber, ....
Voraussetzung ist, dass Sie die Konferenz eröffnet haben (Punkt 5.).
https://www.zedat.fu-berlin.de/Telefonie/VideoKonferenzGastgeber
Sie können sich an jedem Notebook (Windows 10)
des Fachbereichs (der bereits migriert wurde)
mit Ihrem ZEDAT-Mitarbeiteraccount anmelden.
Bitte befolgen Sie dazu folgende Anleitung.
Nach der Anmeldung an einem stationären Dienstrechner
(gilt nicht für mobile Geräte wie z.B. Notebooks)
finden Sie Ihren gewohnten Desktop,
sowie Ihre Daten wenn Sie auf
"Start" – "Computer" klicken.
Laufwerk (H:) - Persönliche Daten
Laufwerk (I:) – Daten des Arbeitsbereichs
sondern nutzen dafür die Laufwerke H: und I:
da nur dort Ihre Daten regelmäßig gesichert werden.
Wie Sie den Zugriff auf Ihr
Homelaufwerk und Gruppenlaufwerk
von mobilen Geräte wie z.B. Notebooks realisieren,
haben wir Ihnen in dem FAQ:
Datenzugriff von Extern beschrieben.
Da Ihnen auf den Netzlaufwerken (Homelaufwerk H: / Gruppenlaufwerk I:) nicht der bekannte Papierkorb zur Verfügung steht, in dem gelöschte Daten zwischengespeichert werden, gibt es im Explorer die Funktion "Vorgängerversion" mit der Sie versehentlich gelöschte Daten wiederherstellen können.
Diese "Vorgängerversionen" werden automatisch etwa alle vier Stunden angelegt und sind für Sie i.d.R. einen Tag verfügbar, bevor Sie wieder überschrieben werden.
Wenn Sie also Daten wiederherstellen möchten, dann klicken Sie mit der rechten Maustaste auf den darüberliegenden Ordner und wählen im Menüpunkt "Eigenschaften" den Reiter "Vorgängerversion".
Dort werden Ihnen die angelegten Kopien angezeigt, die Sie wiederherstellen können.
Wir empfehlen Ihnen, den entsprechenden Eintrag zu markieren und auf "Öffnen" zu klicken.
Damit wird Ihnen der Ordner (wie er zum ausgewählten Zeitpunkt Bestand) in einem neuen Fenster angezeigt und Sie können die Daten öffnen und ggf. unter einem anderen Namen neu abspeichern.
Drucker stehen Ihnen unter “Start – Geräte und Drucker“ zur Verfügung.
Wenn Sie mehrere Drucker zur Verfügung haben, können Sie die Zuordnung von den Aufklebern auf den Druckern ableiten. Die Bezeichnung des Druckers (PSxxx) ist identisch mit dem Druckernamen in Ihrer Druckerauswahl auf dem Computer.
Wenn Sie einen weiteren Drucker nutzen möchten oder auf Ihrem Computer ein vorhandener Drucker nicht angezeigt wird, schreiben Sie bitte eine Mail an den IT-Service mit den folgdenden Angaben:
- Ihren ZEDAT-Benutzername
- Die Inventarnummer des Computers
- Der Druckername (PSxxx) oder Anlagennummer des Druckers
Zur Installation von Software benötigen wir immer die Inventarnummer des entsprechenden Dienstrechners!!!
Für lizenzfreie Software bzw. Angebote welche über Rahmenverträge mit der FU-Berlin verfügbar sind, benötigen wir lediglich die Inventarnummer und den Nutzer des entsprechenden Computers, am besten per Mail an IT-Service@polsoz.fu-berlin.de. Dann wird die Software automatisch* installiert oder es wird ein Termin zur Installation vereinbart.
Lizenzpflichtige Software bestellen Sie aus dem Katalogangebot des UniKat-Shop.
- Tragen Sie im internen Bemerkungsfeld bei der Bestellung bitte die:
- Inventarnummer und den
- Nutzer des entsprechenden Computers ein.
- Sie benötigen keinen Datenträger mehr mit zu bestellen.
Für Software, welche nicht über das Katalogangebot des UniKat Systems verfügbar ist, benötigen Sie ein schiftliches Angebot und zwei vergleichbare Gegenangebote. Dann können Sie, mit der Begründung der externen Bestellung, im UniKat eine sg. Freitextbestellung erstellen. Bitte denken Sie auch hier an folgende Angaben:
- Tragen Sie im internen Bemerkungsfeld bei der Bestellung bitte die:
- Inventarnummer
- Nutzer des enstprechenden Computers ein
- Wenn es sich um ein Angebot der ZEDAT handelt, denken Sie daran, den MwSt-Satz auf 0% zu setzen.
Wenn alle Angaben vollständig sind und die Bestellung ausgelöst wurde, wird die Software automatisch* auf Ihrem Rechner installiert oder wir vereinbaren mit Ihnen einen Termin.
Für Lizenzfreie Software bzw. Angebote die über Rahmenverträge mit der FU-Berlin verfügbar sind, benötigen wir lediglich die Inventarnummer und den Nutzer des entsprechenden Computers, am besten per Mail an IT-Service@polsoz.fu-berlin.de. Dann wird die Software automatisch* installiert oder es wird ein Termin zur Installation vereinbart.
* Computer, die nicht im kabelgebundenen Netzwerk oder eduroam der FU-Berlin betrieben werden, müssen zur automatisierten Installation eine VPN-Verbindung mit der FU-Berlin herstellen.
Standard IT-Komponenten (Computer, Drucker, Notebooks) müssen über den
Unikat-Shop
der FU-Berlin bestellt werden.
(siehe Rundschreiben V 02 / 2012)
Bitte beachten Sie folgendes bei Ihrer Bestellung:
- In das Feld "interne Notiz" schreiben Sie bitte
den Nutzer und Standort - Als Lieferadresse geben Sie bitte den
IT-Service - FB PolSoz
Ihnestraße 21 - Raum 207/208
14195 Berlin
an.
Bitte melden Sie sich bei uns, wenn Sie eine Beratung wünschen oder Fragen zu den einzelnen Produkten haben.
Bestellwünsche extern der IT-Standardkomponenten und extern des Unikat-Katalogangebots
erfolgen ausschließlich per Unikat-Freitextbestellung,
inklusive schriftlichem Angebot des Anuftragnehmers
sowie mindestens zwei vergleichbaren Gegenangeboten
sowie einer schriftlichen Begründung der externen Bestellung
Wenn Sie IT-Komponenten aussondern möchten, dann füllen Sie bitte einen
"Antrag auf Aussonderung von Geräten"
aus, unterschreiben und senden diesen an die Fachbereichsverwaltung.
Sobald Sie die Aussonderungsgenehmigung von der zentralen Universitätsleitung erhalten haben, können Sie das Gerät entsorgen oder zu unserem Sammelplatz für IT-Schrott bringen.
Voraussetzung ist, dass MS-Outlook (ab Version 2013) auf dem Rechner installiert ist
und ein Exchangekonto für Sie erstellt wurde.
Öffnen Sie in der Systemsteuerung Ihres Computers die Mailkonfiguration indem Sie auf
-Start
-Systemsteuerung
klicken und in das Suchfeld oben rechts das Wort Mail eingeben und dann auf das Icon E-Mail klicken

Dann wählen Sie E-Mail-Konto aus und erstellen ein neues Mailkonto.

Wenn Sie MS-Outlook bereits mit einem anderen Konto eingerichtet und gestartet haben, klicken Sie oben links auf Datei
Im Menüpunkt Information klicken Sie auf +Konto hinzufügen

In dem sich öffnenden Fenster geben Sie Ihre
FU-Mailadresse in das Feld E-Mail-Adresse ein und klicken auf weiter.

Auf Fertig stellen klicken und dann ist das Konto nach dem nächsten öffnen von Outlook eingerichtet
Nun sehen Sie in der linken Navigation von Outlook Ihr persönliches Postfach
und ggf. bereits eingerichtete Mailkonten.

Mitarbeiter/Innen können mit den Kopiergeräten (der Firma Ricoh),
welche wir im Fachbereich zur Verfügung haben
Wenn Sie auf das Wort der entsprechende Funktion klicken, öffnet
sich eine kurze Anleitung.
Sie Authentifizieren sich zur Nutzung an den Geräten mit Ihrem Schlüsseltransponder,
(welchen Sie zum öffnen Ihrer Bürotüren nutzen).
Daher ist es erforderlich, dass Sie einmalig an einem der Geräte Ihren
ZEDAT-Mitarbeiteraccount
mit Ihrem
Schlüsseltransponder
verknüpfen.
Eine Anleitung dazu finden Sie unter folgendem Link:
Sie erhalten als Mitarbeiter/In (nachdem der Dienstantritt von Ihrem Arbeitsbereich gemeldet wurde und Sie Ihren ZEDAT-Mitarbeiteraccount beim (Benutzerservice der ZEDAT) abgeholt haben), in der darauffolgenden Nacht automatisch eine persönliche Rufnummer generiert.
Diese können Sie in Ihrem ZEDAT-Portal im Menü -Telefoneinstellungen- einsehen.
Unter diesem Menüpunkt können Sie sich auch Ihren persönlichen PIN zum Login an einem Telefon definieren.
Falls Ihnen aktuell kein Apparat zur Verfügung steht, wenden Sie sich bitte zwecks Beschaffung an Ihr Sekretariat.